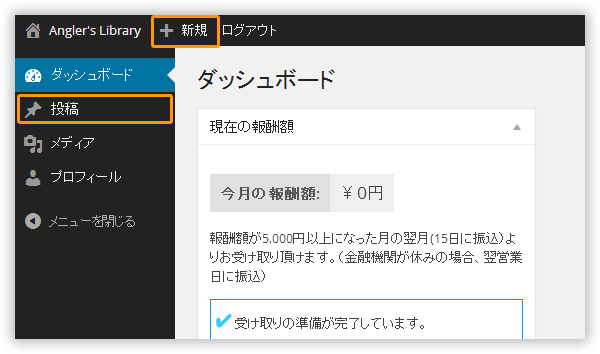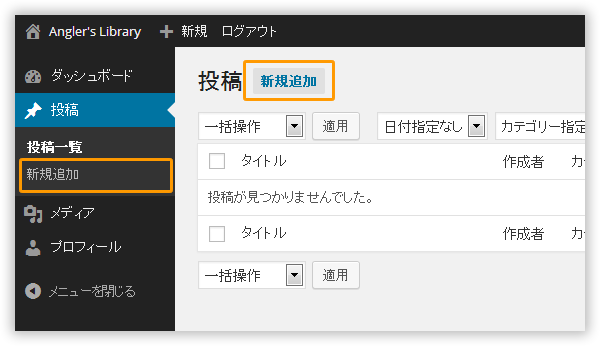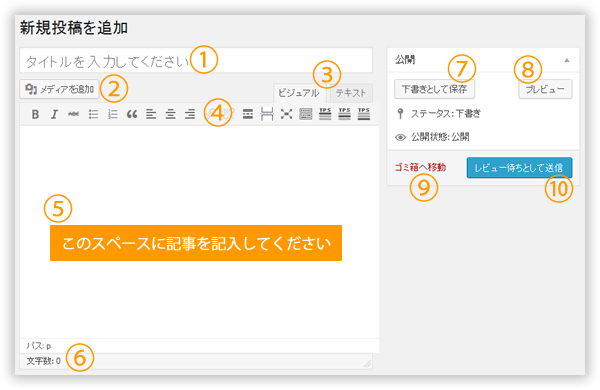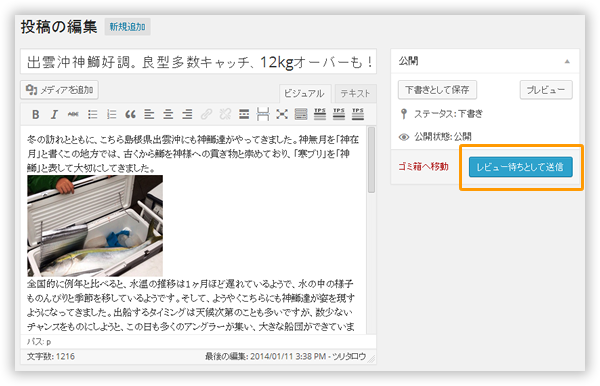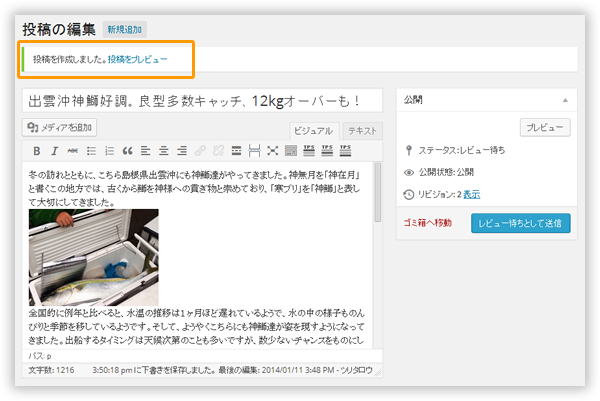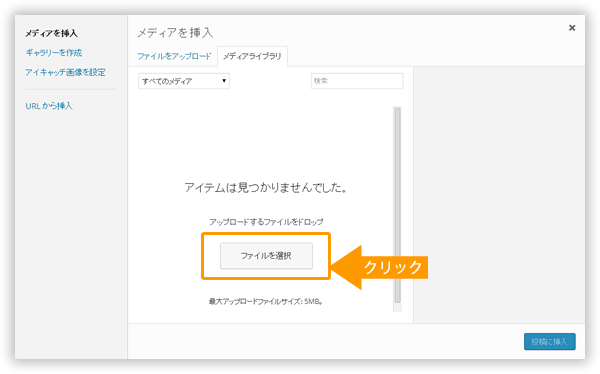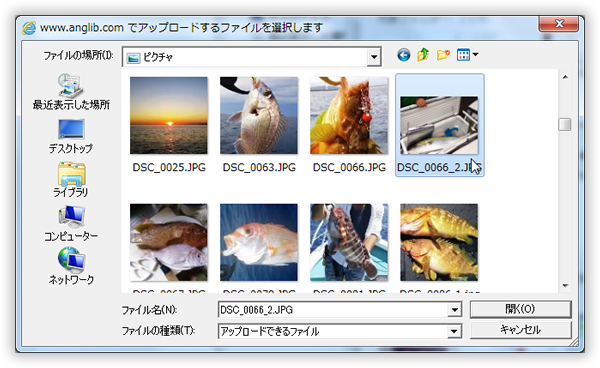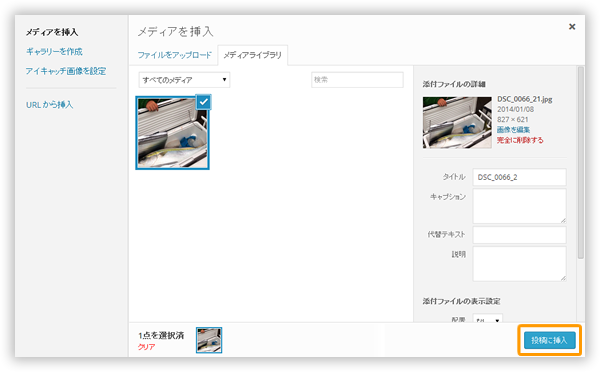管理画面の使用方法【記事投稿編】
管理画面の使用方法【記事投稿編】
管理画面のダッシュボードより、左メニューの【投稿】→【新規追加】をクリックしてください。あるいは、上部バーの【+新規】→【投稿】からでも投稿画面へと進むことができます。
続いて、どちらかの【新規追加】の項目をクリックしてください。
以下のように、「新規投稿を追加」の画面が表示されます。
記事の投稿内容については、Angler’s Works’の記事投稿ルールをご参照ください。
以下は、画面の各要素の解説です。
①【タイトルを入力してください】
タイトルを入力する箇所です。
タイトルは、どのような記事内容なのか要約した旨を30字程度(全角)で具体的に記述してください。
②【メディアを追加】
画像や動画などのメディアを記事に挿入する際にクリックしてください。
詳しい挿入方法については、この記事の下部に示していますのでご参照ください。
③【ビジュアル/テキスト】
記事の入力方法を切り替えることができます。「テキスト」の方では、本文中にHTMLタグなどを記述することが可能です。
④【ツールバー】
記事の入力にあたり、太文字や斜体など書体や書式を指定することができます。
基本的にはこのツールバーは使用せず、書式はできるだけプレーンな状態でレビュー待ちとしてください。
⑤【このスペースに記事を記入してください】
実際に記事の本文を記述するスペースになります。
1記事あたりの活字数は2000文字程度(全角)でお願いします。
⑥【文字数:】
記事中の本文の活字数をカウントします(全角1文字カウント)。本文の活字数の参考にしてください。
⑦【下書きとして保存】
まだレビュー待ちとせず、ご自身で下書き段階として途中で留めておく場合にクリックします。この状態では記事一覧に表示され、再編集が可能です。
また、このボタンをクリックせず突然ブラウザを閉じた場合でも、直近の状態がシステムにより自動保存されます。
⑧【プレビュー】
実際にブラウザでの閲覧状態を確認できます。レイアウトなどのご確認に利用してください。この段階ではまだ公開されません。
⑨【ゴミ箱へ移動】
記事を消去したい場合にクリックしてください。一度消去してしまった記事を復元したい場合は、管理者までお問い合わせください。
⑩【レビュー待ちとして送信】
記事の記述が完了し、レビュー待ち(公開待ち)として送信する場合にクリックしてください。その後、編集者がメンバー様の記事を校正、編集(カテゴリー分けなど)の作業してから公開いたします。これ以降はメンバーからの編集はできなくなりますのでご注意ください。
上記のように、記事の記述が完了したらプレビューで確認した後、【レビュー待ちとして送信】をクリックしてください。
投稿が完了すると、画面上部に「投稿を作成しました。投稿をプレビュー」というメッセージが出力されます。
この後でも上書き編集が可能ですが、当サービスによる審査が始まると以後編集ができなくなりますのでご注意ください。
【レビュー待ちとして送信】をクリックした段階ではまだメンバーへの報酬は発生していません。編集者側で公開可能なものであるか審査し、実際に公開された段階でメンバーへの報酬が確定します。こちらで公開できないものと判断した場合は、メンバーへの報酬は発生しません。
以上、ご了承いただいた上で送信してください。
詳しくは、Angler’s Works’の記事投稿ルールをご参照ください。
※公開されなかった場合、なぜ公開されなかったのか審査のポイント等をお知らせする旨を、メールにてご連絡いたします。そして、メンバーはそのメールの情報を元に、記事を修正し再投稿することができます。
管理画面の使用方法【画像の挿入方法】
前章の②【メディアを追加】をクリックすると、まず【メディアライブラリ】タブの中身が表示されます。何もアップロードしたファイルがない場合、「アイテムは見つかりませんでした。」のメッセージが表示されます。
アップロードしたいファイルがある場合、画面中央にある【ファイルを選択】をクリックしてください。
ご自身の端末からアップロードするファイルを選択していただきます。この際、キーボードの【CTRLキー】を押しながら左クリックをしてくと、複数の画像を選択することができ、アップロードも同時にできます。
指定のファイルを開くと【メディアライブラリ】に登録されるので、確認してから【投稿に挿入】をクリックしてください。
※一つの記事に挿入する画像等は計3~20枚程度としてください。
動画についても同様の操作で挿入することができます(最大アップロードファイルサイズ: 5MB)。